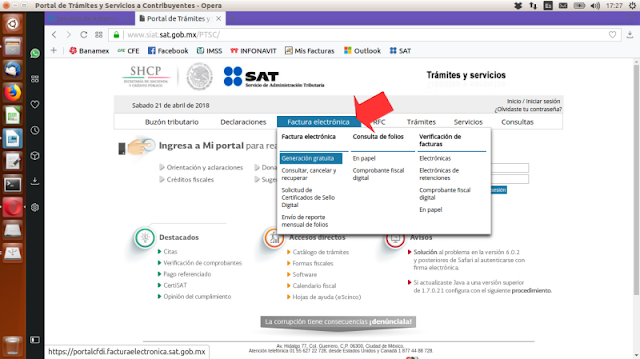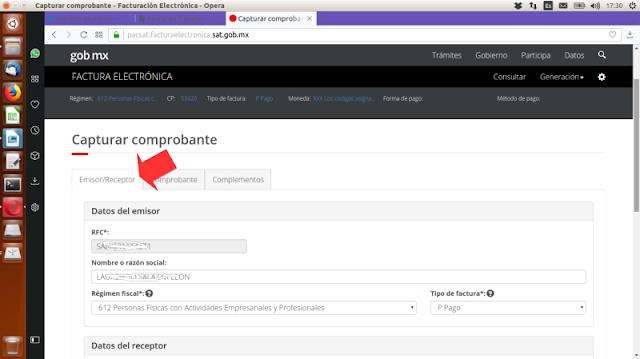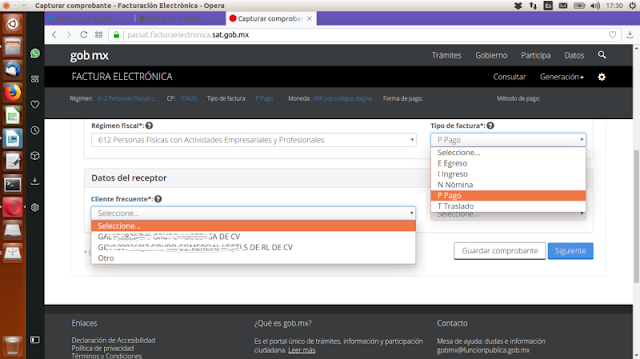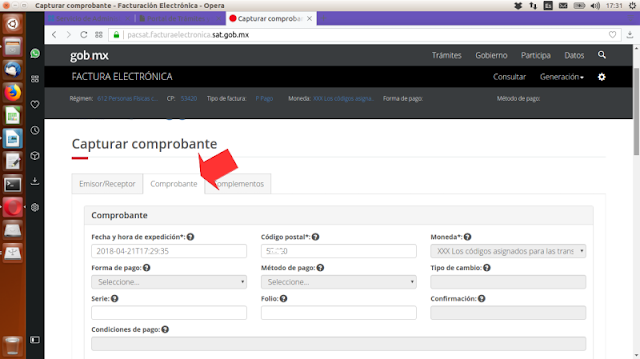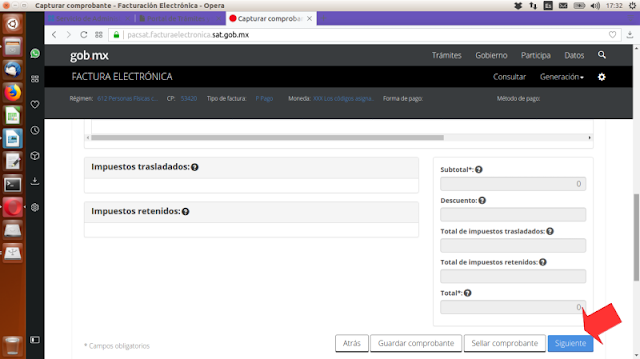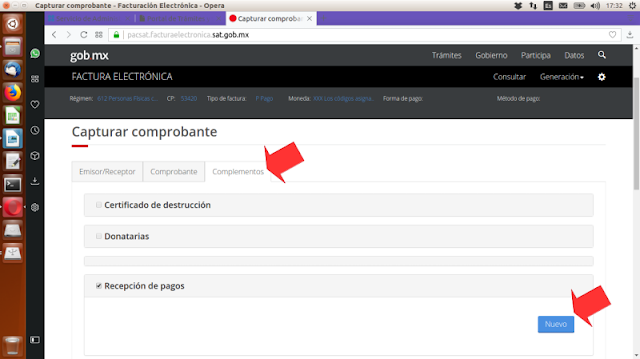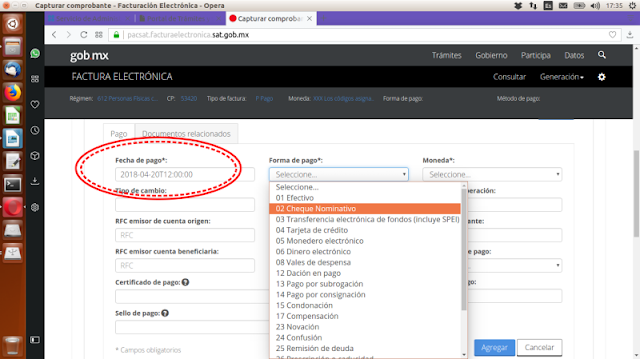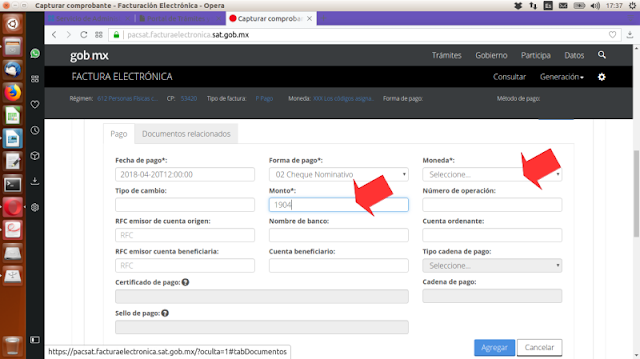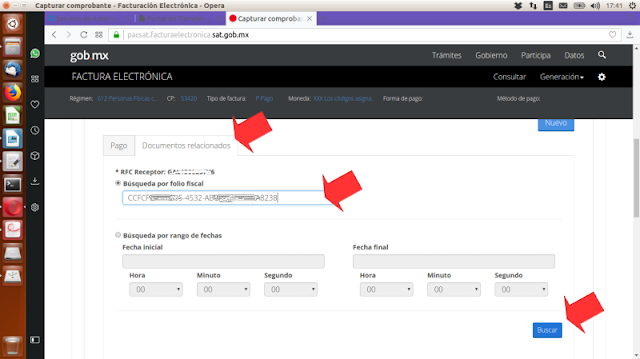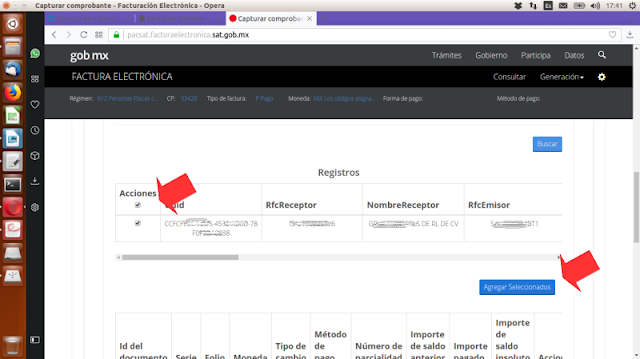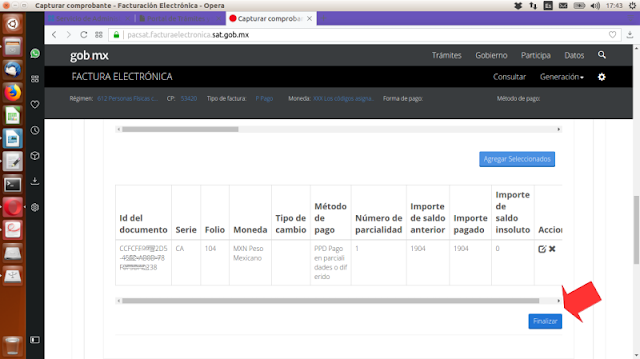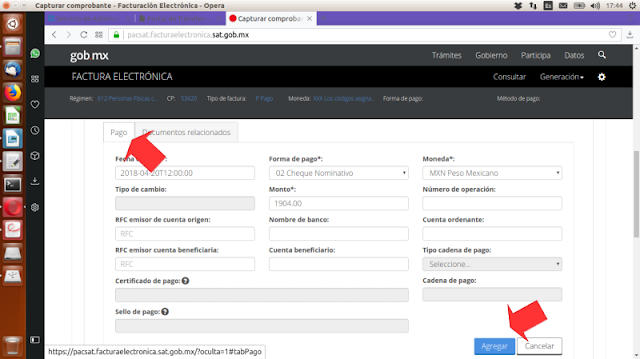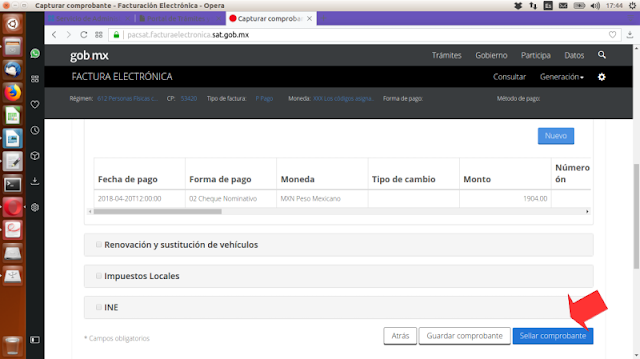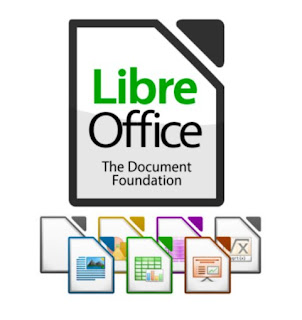La presente corresponde a una actualización de la publicación de noviembre-2017.
Cuando emitimos una factura bajo la modalidad PPD (pago en parcialidades o diferido), esto es que no se nos pagó en el mismo día de expedición de nuestra factura, estamos en la obligación de emitir un Complemento de pago por el monto que se nos haya pagado sobre nuestra factura cuando nos sea hecho el pago
Puede suceder que una factura se nos pague en 2, 3 ó más parcialidades, emitiendo entonces tantos Complementos de pago como pagos recibamos. Por otro lado un solo Complemento de pago puede incluir más de una factura, si es que en un mismo pago se incluyó 2 ó más facturas.
Para utilizar la herramienta gratuita de la página del SAT para emitir un Complemento de Pago, debemos ir a su página ( sat.gob.mx ) y seleccionar Trámites / Factura electrónica / Generación gratuita.
Una vez autenticados con nuestro RFC y contraseña (CIEC) seleccionamos Generación de CFDI.
Entramos entonces en la página para emitir nuestro comprobante, directamente en la pestaña de Emisor/Receptor.
Seleccionamos de los menús el Tipo de factura (en este caso P Pago), y seleccionamos el cliente al cual le expediremos este Complemento de Pago, y hacemos clic en el botón Siguiente.
Entramos entonces a la pestaña Comprobante, que carga por defecto los datos del comprobante a emitir: Fecha y hora de expedición, y Código postal (este código postal es el del emisor, el código postal en el cual esté registrado nuestro domicilio fiscal).
Continuando hacia abajo de la página encontramos la opción de Facturas relacionadas, este campo no lo tocamos (corresponde a facturas que serán substituidas, lo que no es el caso presente).
Al final de la página encontramos el botón Siguiente.
Entramos ahora en la pestaña Complementos. Bajamos a la opción Recepción de pagos y hacemos clic en el botón Nuevo.
En la primera pestaña Pago introducimos la fecha y hora en la cual se nos hizo el pago de nuestra factura. Es muy importante teclear tanto la fecha (en formato año-mes-día) y LA HORA, si desconocemos la hora en la cual nos pagaron entonces tecleamos 120000 (hr-min-seg). En nuestro ejemplo la fecha en la cual se nos hizo el pago fue el 20 de abril de 2018 y desconocemos la hora en la cual sucedió, entonces tecleamos: 20180420120000, con lo que quedará 2018-04-20T12:00:00.
Seleccionamos ahora la Forma de pago del menú que se despliega, y la Moneda de su menú. En este ejemplo nos han pagado con un cheque nominativo y en pesos mexicanos.
En este ejemplo sencillo sólo completaremos los datos esenciales (marcados con un asterisco), así que tecleamos el Monto, que corresponde al importe que se nos pago. En este ejemplo nos han pagado completa nuestra factura que fue por la suma de $1,904.00 incluso impuestos.
Hacemos ahora clic en la pestaña Documentos relacionados, en donde buscaremos la factura(s) que nos fue pagada. En este ejemplo buscaremos la factura mediante el folio fiscal (o UUID, que son las siglas en inglés de Identificador Universalmente Único, compuesto por 32 dígitos en 5 grupos separados por guiones). Una vez que aparezca nuestra factura buscada la seleccionamos y hacemos clic en el botón Agregar seleccionados.
Ya seleccionada la factura debemos editar, haciendo clic en icono Editar (no en Eliminar).
Como en el ejemplo la factura nos fue pagada en su totalidad en una sola vez, llenamos los campos Número de parcialidad (en este caso 1), Importe del saldo anterior (en este caso la suma original de nuestra factura que es igual al monto que se nos adeudaba, o el saldo pendiente de cobro), el Importe pagado, y el Importe del saldo insoluto (como en nuetsro ejemplo la factura nos fue pagada en su totalidad anotamos un cero). Llenados estos campos hacemos clic en el botón Guardar.
Con los datos completos hacemos clic en el botón Finalizar.
Y regresamos a la pestaña Pago haciendo clic en ella. En esta pestaña hacemos clic en el botón Agregar, lo que nos llevará a la opción final de Sellar comprobante mediante los archivos de nuestra FIEL (firma electrónica ó e.firma: archivos cer y key así como su contraseña asociada).
Esperamos a que el comprobante Complemento de pago sea sellado y lo descargamos dando clic en los iconos del extremo izquierdo, para posteriormente enviarlo a nuestro cliente.
En seguida copio las pantallas que corresponden en secuencia al procedimiento descrito anteriormente:
En este ejemplo sencillo sólo completaremos los datos esenciales (marcados con un asterisco), así que tecleamos el Monto, que corresponde al importe que se nos pago. En este ejemplo nos han pagado completa nuestra factura que fue por la suma de $1,904.00 incluso impuestos.
Hacemos ahora clic en la pestaña Documentos relacionados, en donde buscaremos la factura(s) que nos fue pagada. En este ejemplo buscaremos la factura mediante el folio fiscal (o UUID, que son las siglas en inglés de Identificador Universalmente Único, compuesto por 32 dígitos en 5 grupos separados por guiones). Una vez que aparezca nuestra factura buscada la seleccionamos y hacemos clic en el botón Agregar seleccionados.
Ya seleccionada la factura debemos editar, haciendo clic en icono Editar (no en Eliminar).
Como en el ejemplo la factura nos fue pagada en su totalidad en una sola vez, llenamos los campos Número de parcialidad (en este caso 1), Importe del saldo anterior (en este caso la suma original de nuestra factura que es igual al monto que se nos adeudaba, o el saldo pendiente de cobro), el Importe pagado, y el Importe del saldo insoluto (como en nuetsro ejemplo la factura nos fue pagada en su totalidad anotamos un cero). Llenados estos campos hacemos clic en el botón Guardar.
Con los datos completos hacemos clic en el botón Finalizar.
Y regresamos a la pestaña Pago haciendo clic en ella. En esta pestaña hacemos clic en el botón Agregar, lo que nos llevará a la opción final de Sellar comprobante mediante los archivos de nuestra FIEL (firma electrónica ó e.firma: archivos cer y key así como su contraseña asociada).
Esperamos a que el comprobante Complemento de pago sea sellado y lo descargamos dando clic en los iconos del extremo izquierdo, para posteriormente enviarlo a nuestro cliente.
En seguida copio las pantallas que corresponden en secuencia al procedimiento descrito anteriormente: